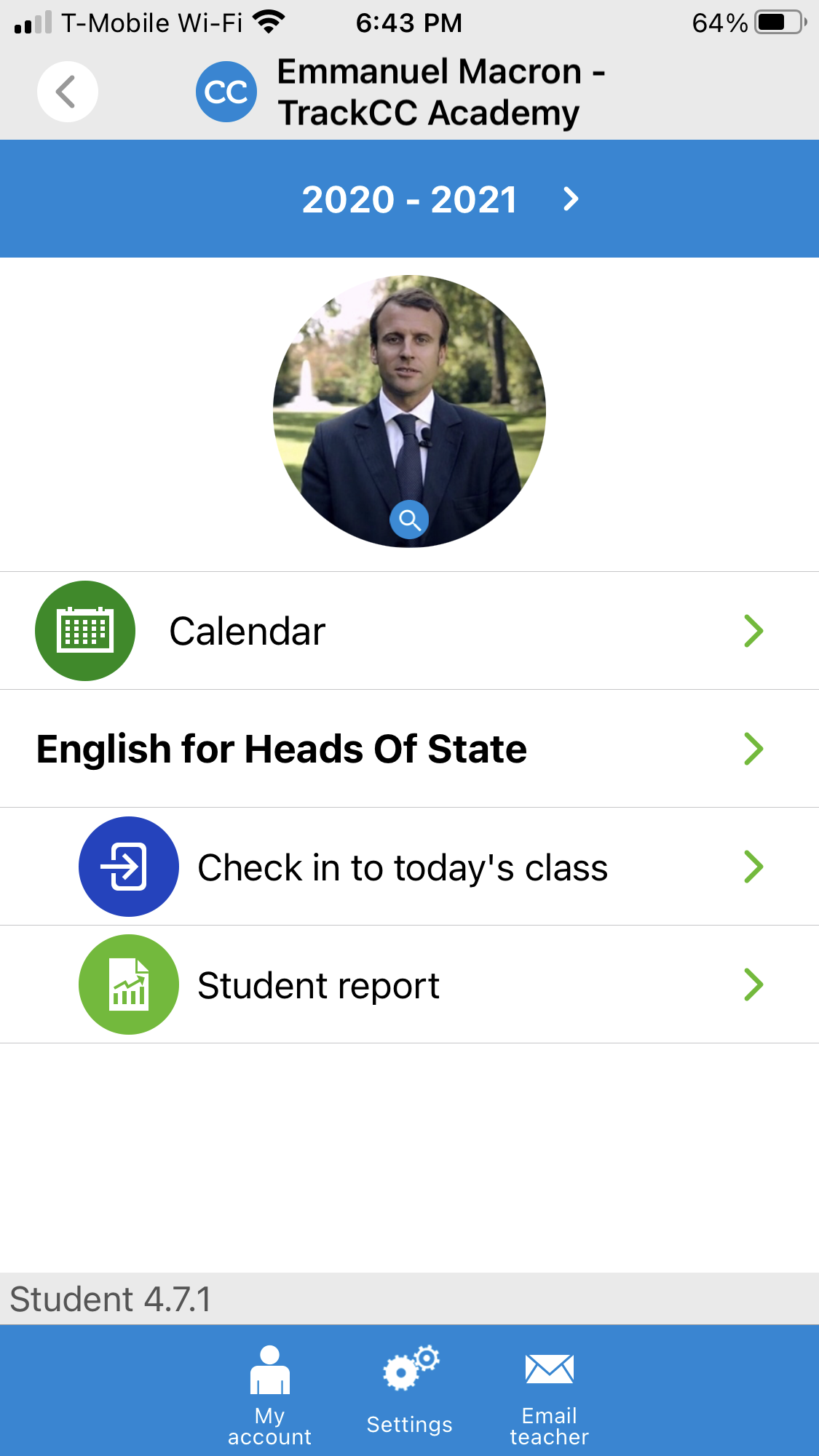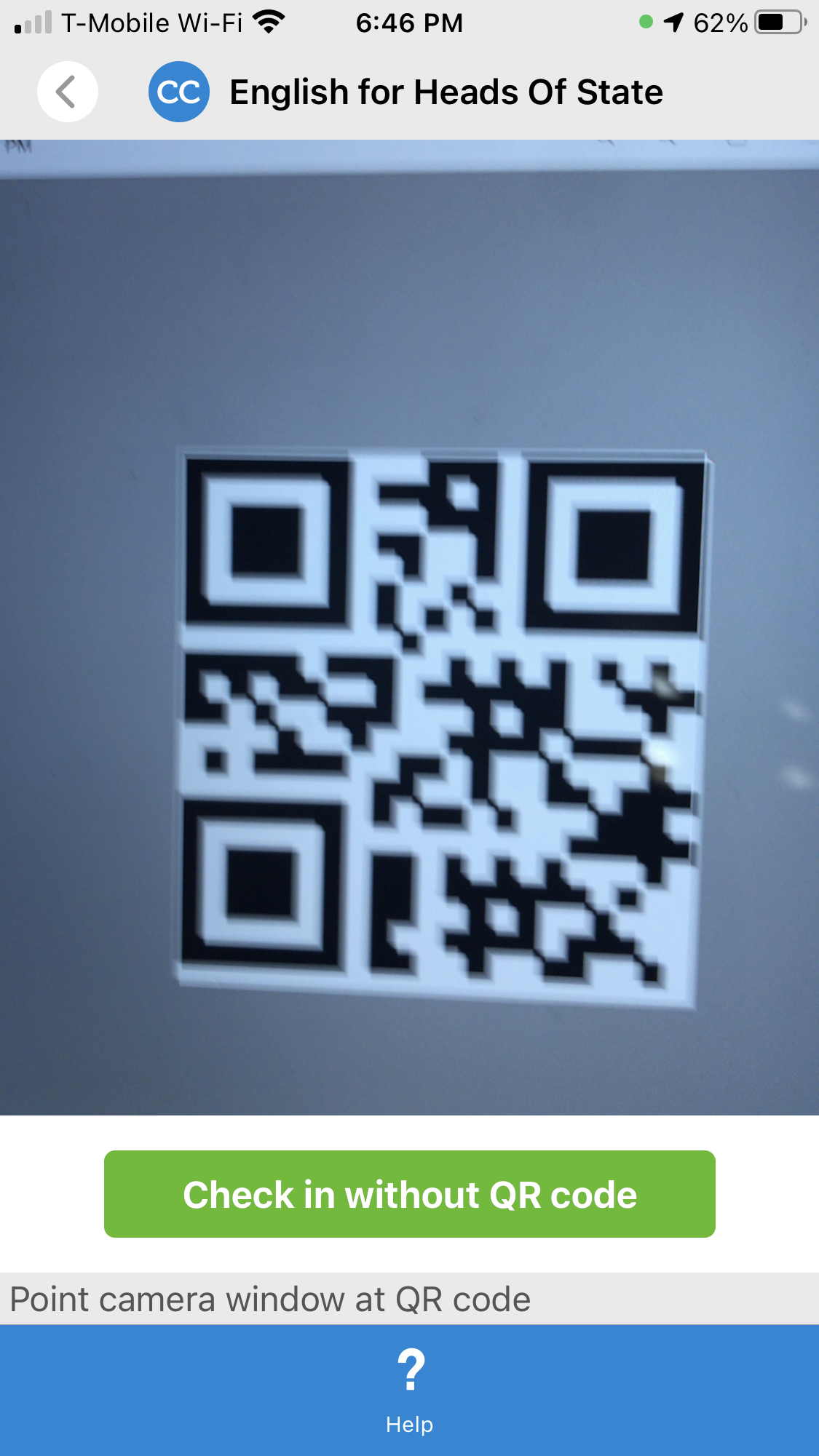PROBLEM:
Recording attendance at the beginning of each class can be a chore - and take valuable time away from teaching the class. Students arriving late can further interrupt the lesson, as the teacher will need to record the tardy student. How could this be automated?
SOLUTION:
With Teacher PRO and School PRO versions of TrackCC, the teacher can solve this problem by printing a unique QR code sign at the entrance to the class, and allow students to self-report their own attendance by scanning the QR code using the TrackCC app when they arrive in class. The teacher can monitor who has checked in on her own TrackCC app.
STEPS BY TEACHER:
1. Create TrackCC accounts for your students
- With email accounts, students create their own account based on an email invitation by teacher
- With non-email accounts, students sign in with the account ID and default password created by the teacher
2. In Teacher Settings, tap "Self-reported attendance"
3. Select which classes to allow students to self-report their own attendance
4. Define the text string that will be used to create the QR code for the class
5. Go to a website such as goqr.me to generate the QR code & print it on a piece of paper
6. Place the printed QR code at the class entrance where it's easy for the students to scan upon arrival
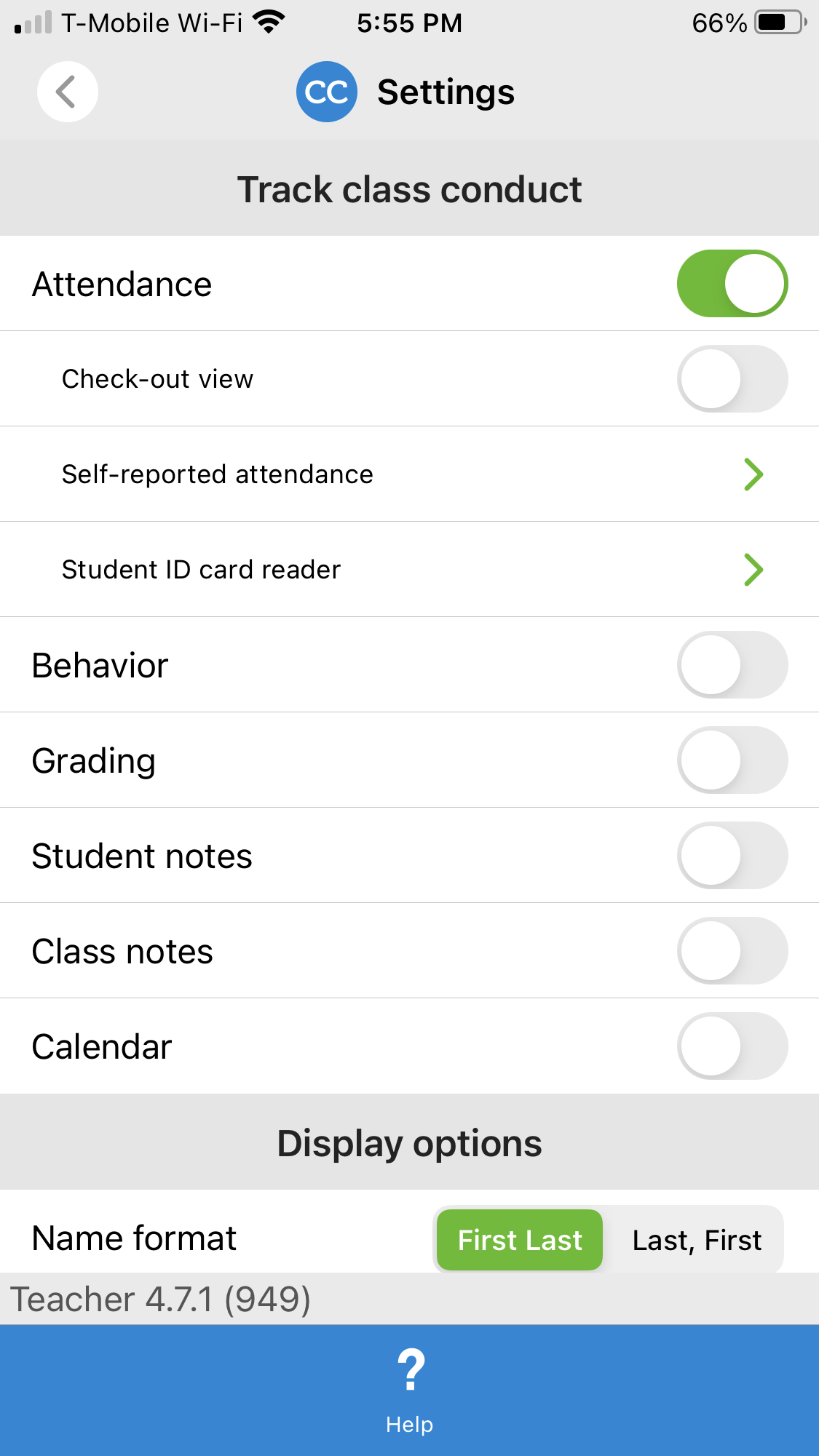
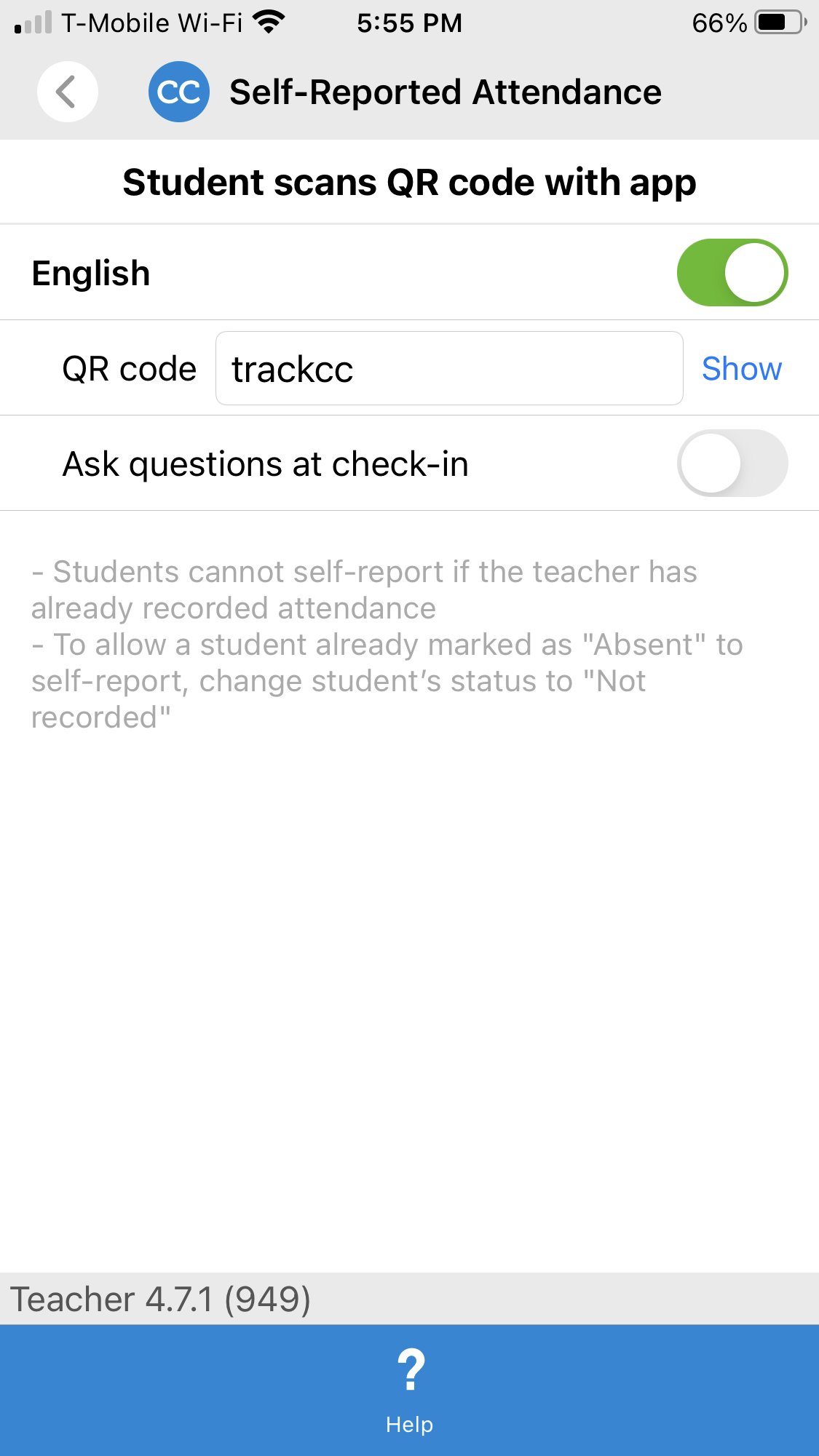
STEPS BY STUDENT:
1. Download the free TrackCC app for your iPhone or Android phone
2. Sign into your TrackCC student account
- With email accounts, use the email address in your teacher's invitation to create yourself a student account
- With non-email accounts, sign in with the account ID and default password provided by your teacher
3. When you're checking in to your class
- Open the TrackCC app
- Tap Class name / Check in to today's class
- Scan the QR code at the class entrance
Using the TrackCC app, you can review the options shown here by signing in as Sample teacher and tap "Settings". You can test how the scanning works by signing in as Sample student. You can scan the QR code image below - the code text is trackcc.
FAQ: https://www.trackcc.org/resources/faq
VIDEO: https://www.youtube.com/watch?v=6k6jwy3mGJk